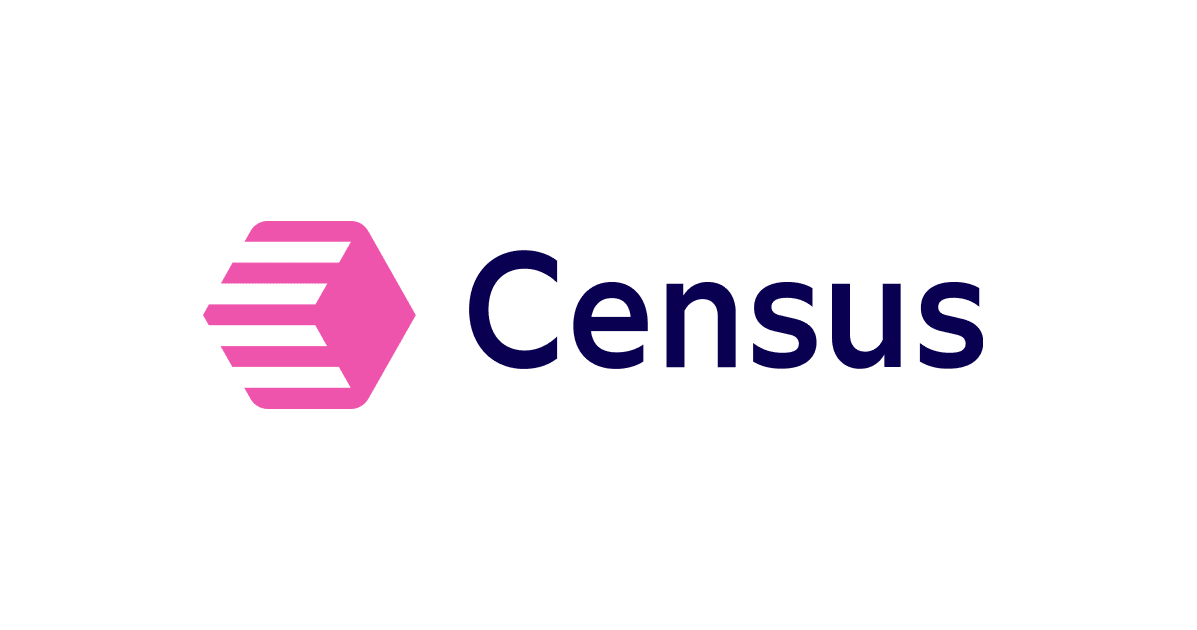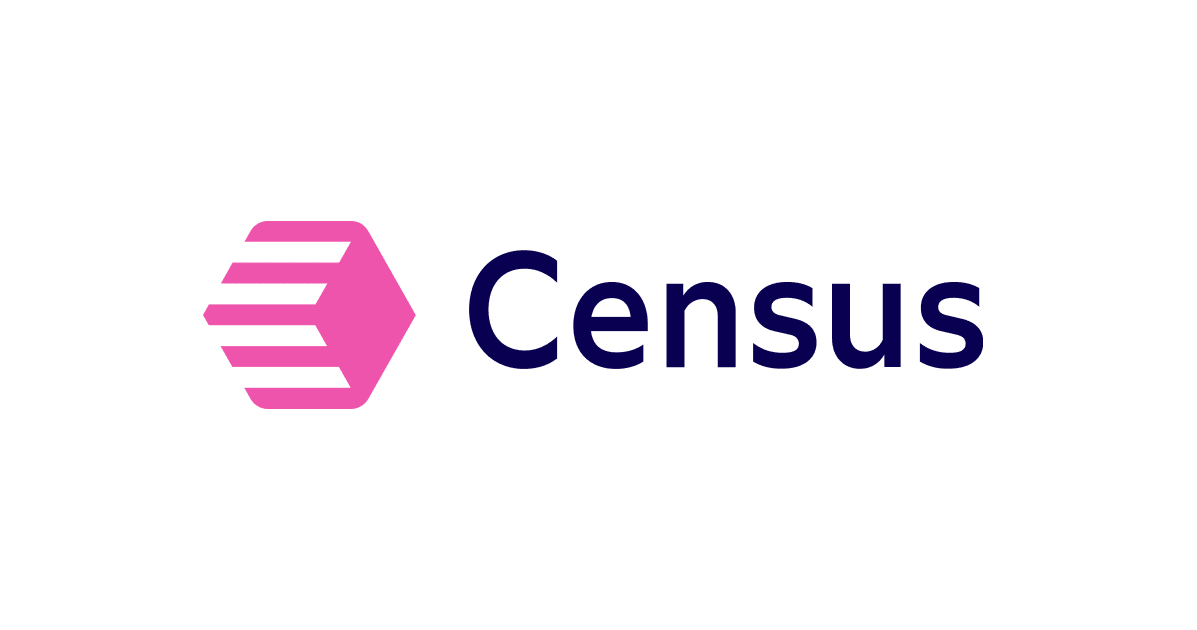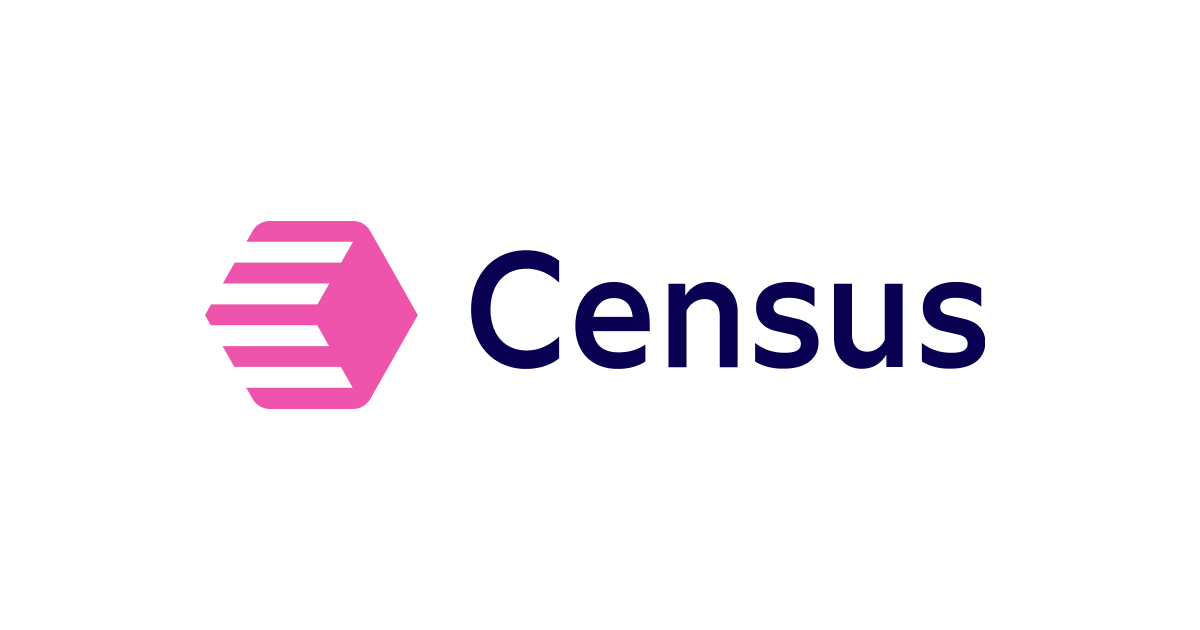
Censusとdbtのリポジトリを連携してDatasetsからdbtのModelを選択できるようにしてみた
さがらです。
Censusとdbtのリポジトリを連携してDatasetsからdbtのModelを選択できるようにしてみたので、本記事でその内容をまとめてみます。
事前準備
Sourceにdbtで使用しているDWH/DBを設定
事前に、Sourceとしてdbtで使用しているDWH/DBを設定しておく必要があります。
今回私はSnowflakeを事前にSourceとして設定していました。SnowflakeをCensusのSourceとして定義する手順については、下記の記事もご確認ください。
Censusで対象のSourceとdbtのリポジトリを連携
対象のSourceの画面で、Projectsを押します。
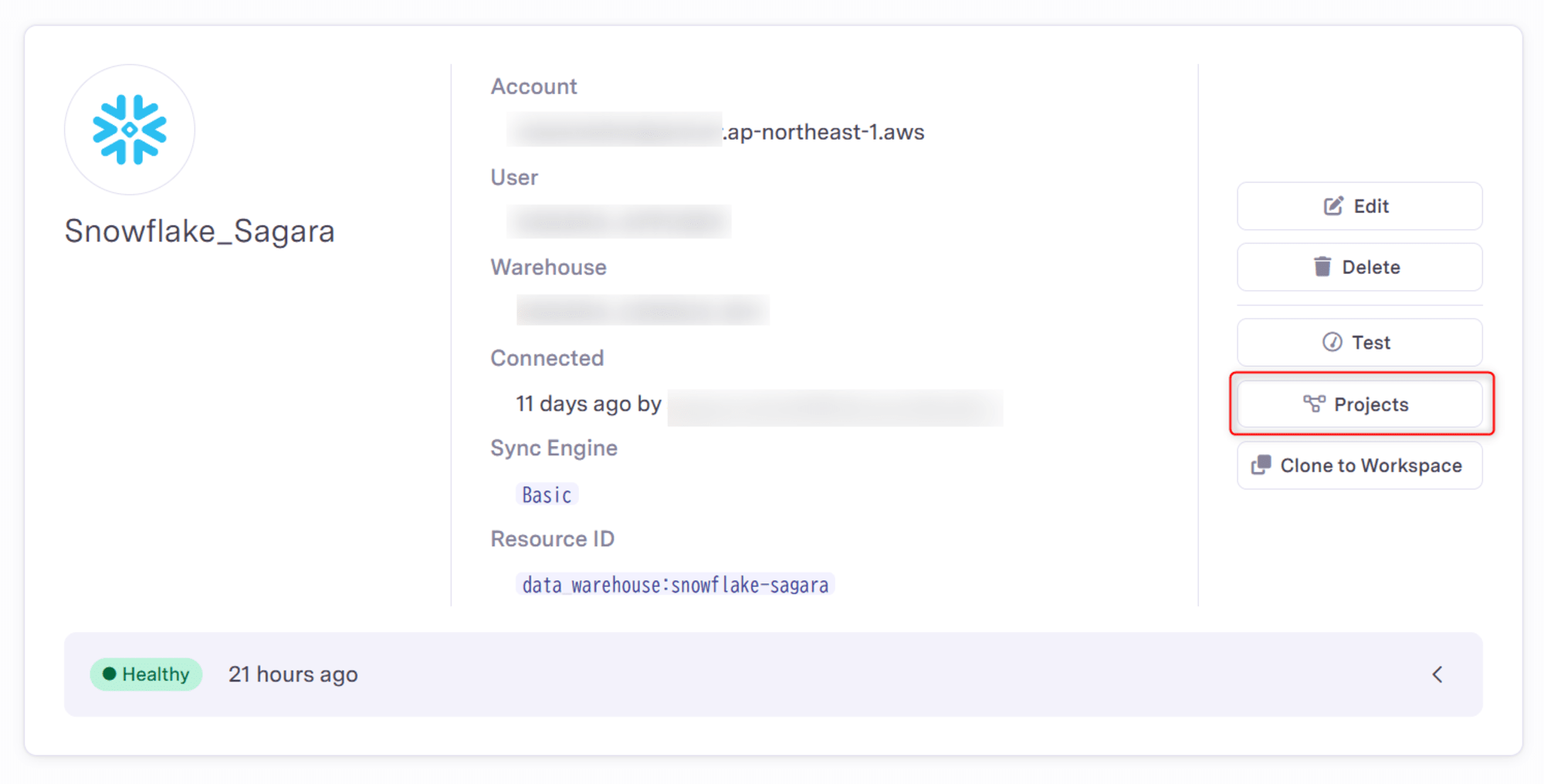
開いた画面で、Connect dbt Projectを押します。
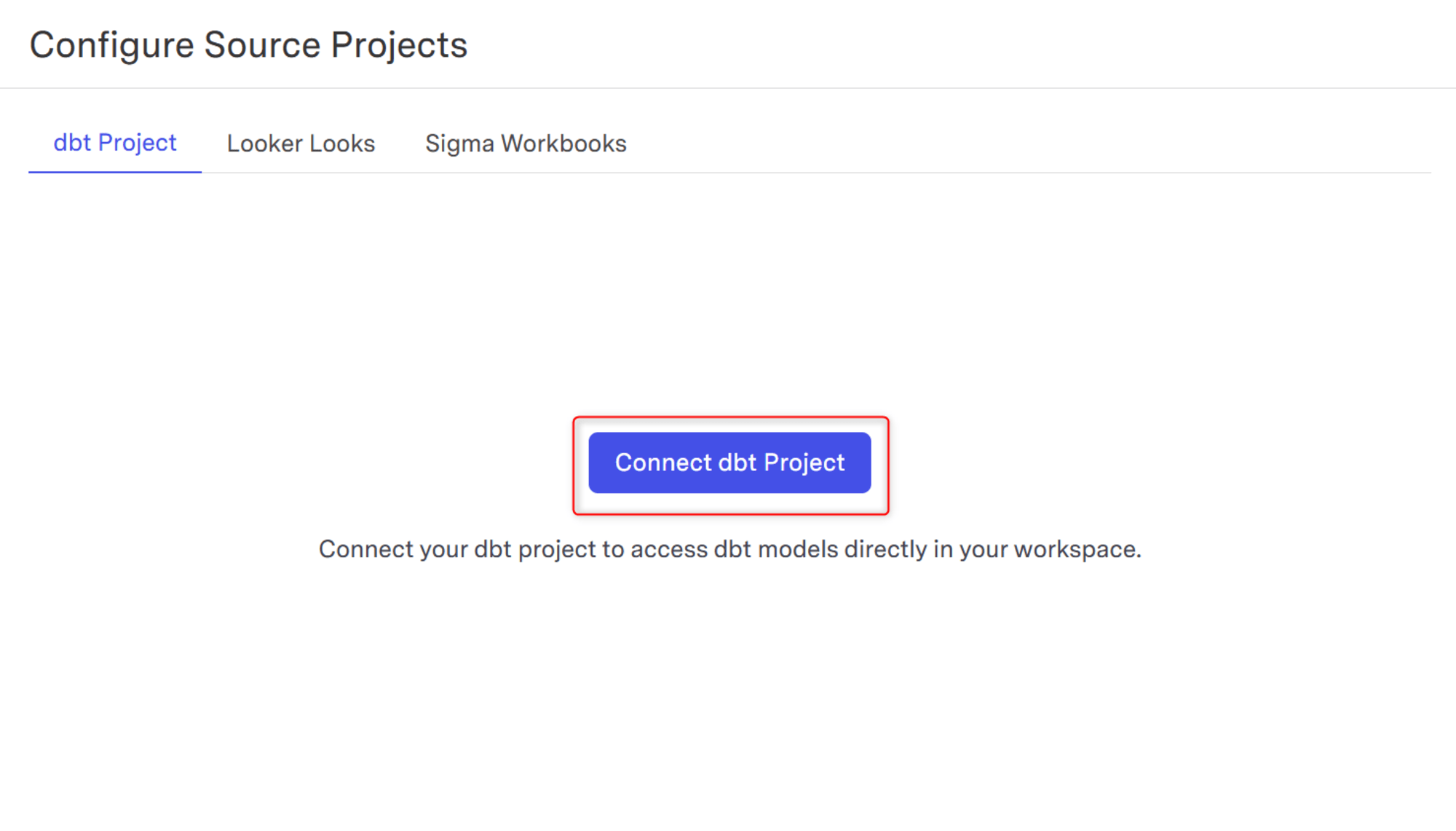
今回はGitHubのリポジトリと紐づけるため、Repository NameからNew GitHub Repositoryを押します。
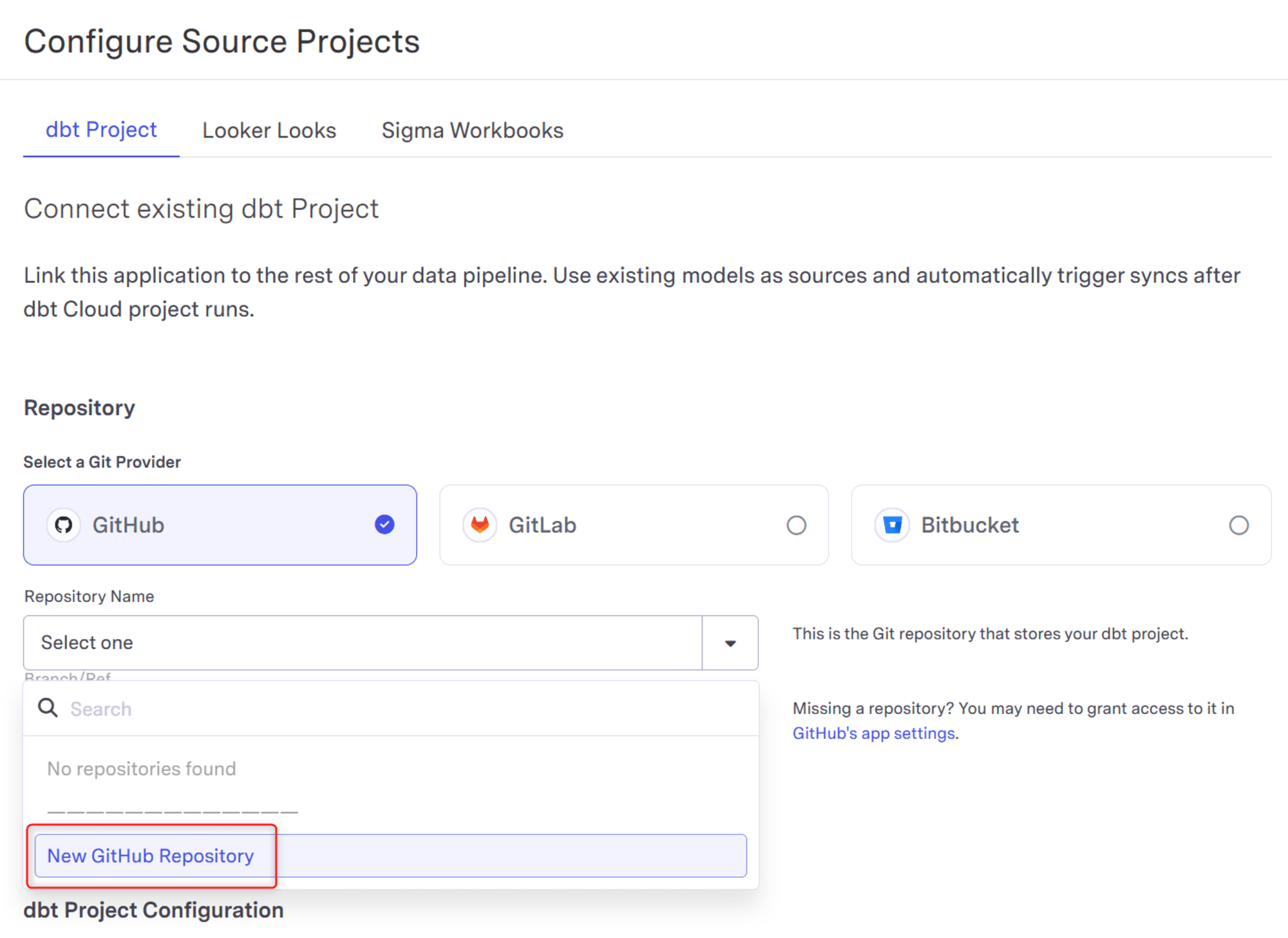
すると、GitHubの画面に移り、Censusのアプリケーションをインストールする許可を行う画面が表示されます。
問題なければ、Installを押します。
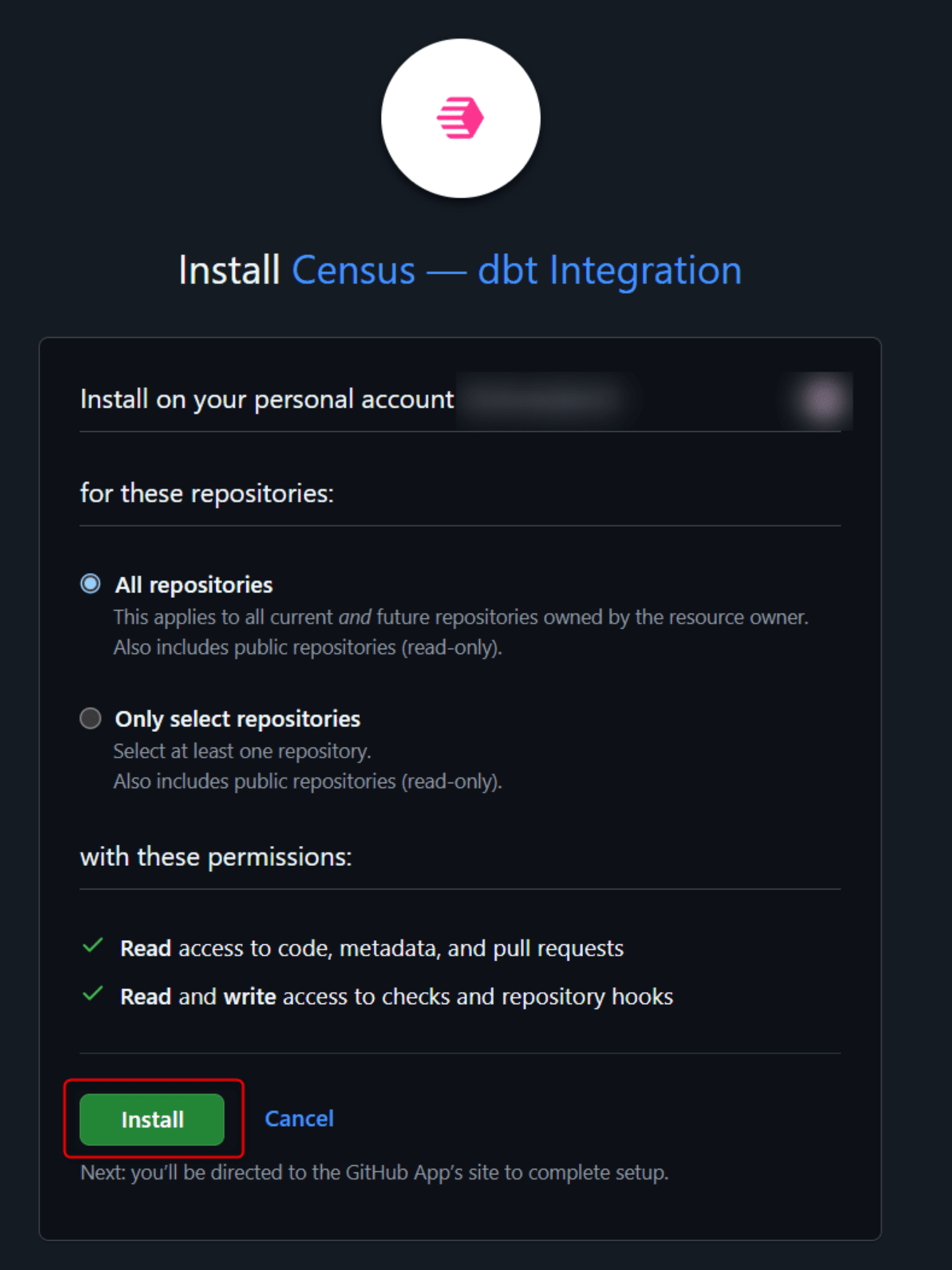
またCensusの画面に戻るので、Censusと連携したいリポジトリをRepository Nameから、参照したいブランチをBranch/Refから選択します。
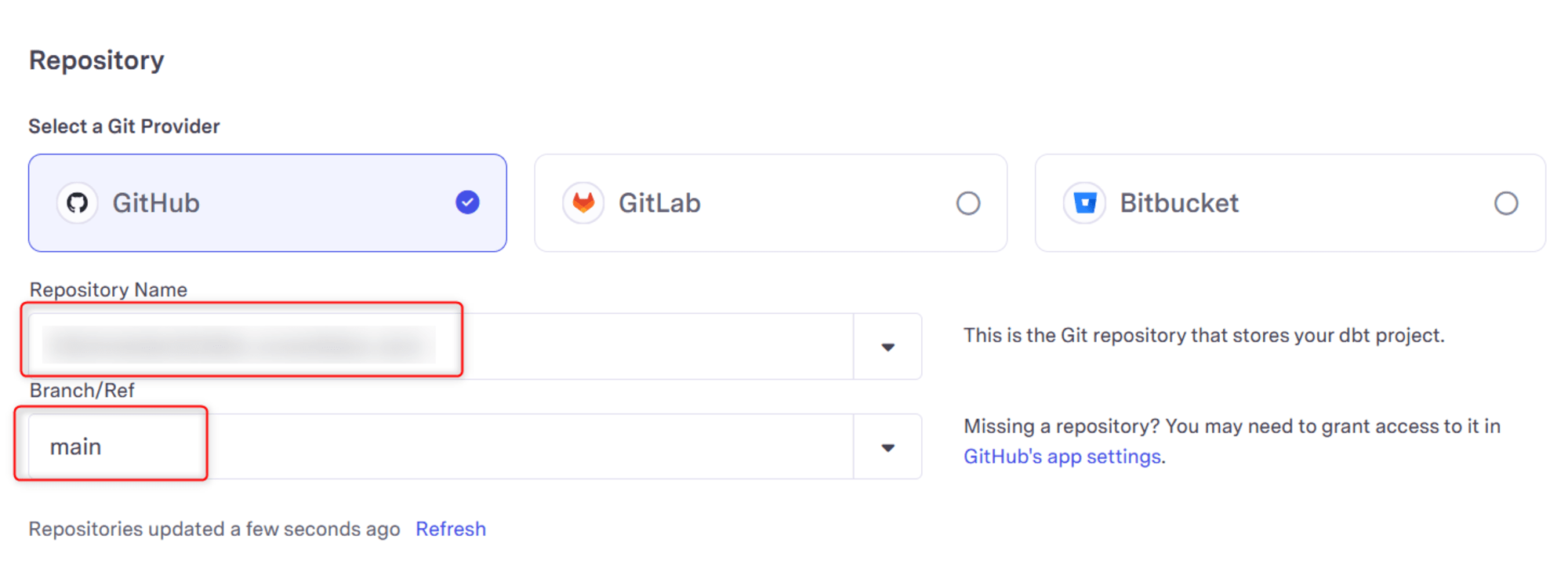
dbt Project Configurationでは、Target Databaseでこのdbt projectと紐づくSnowflakeのデータベース名を入力し、Target Schema Prefixは対象のdbtの本番環境に当たるスキーマ名(dbt Cloudで言うとDeployment credentialsのSchemaの値)を入力し、他のOptionの設定も必要に応じて変更します。
その後、Connect dbtを押します。
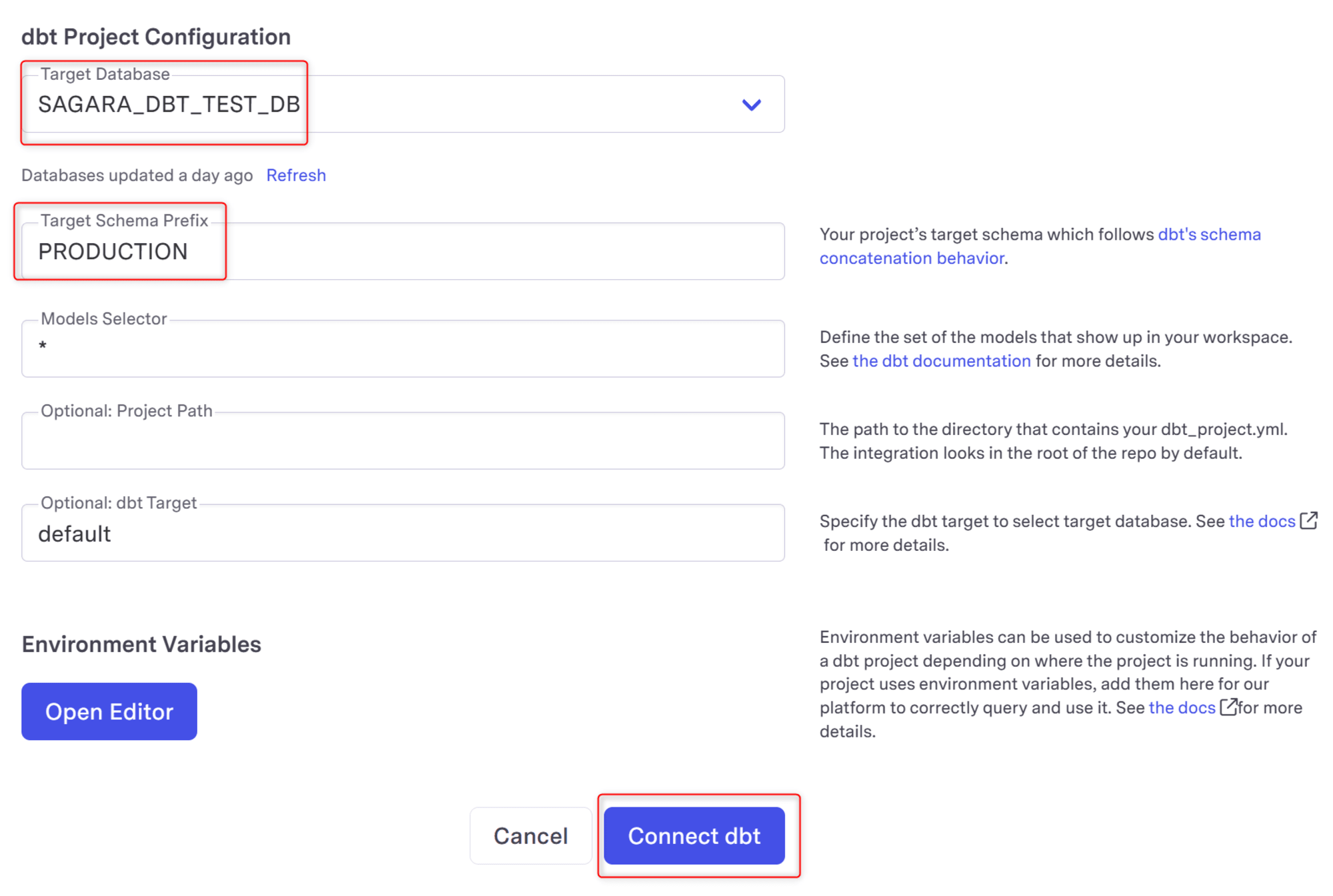
その後、下記の画面になり、設定が行われます。(数分立ってもRefreshingと表示されるため、一度ブラウザを更新したら次に進みました。)

無事に設定が終わると、下図のように表示されます。これでCensusとdbtのリポジトリの連携設定は完了です!
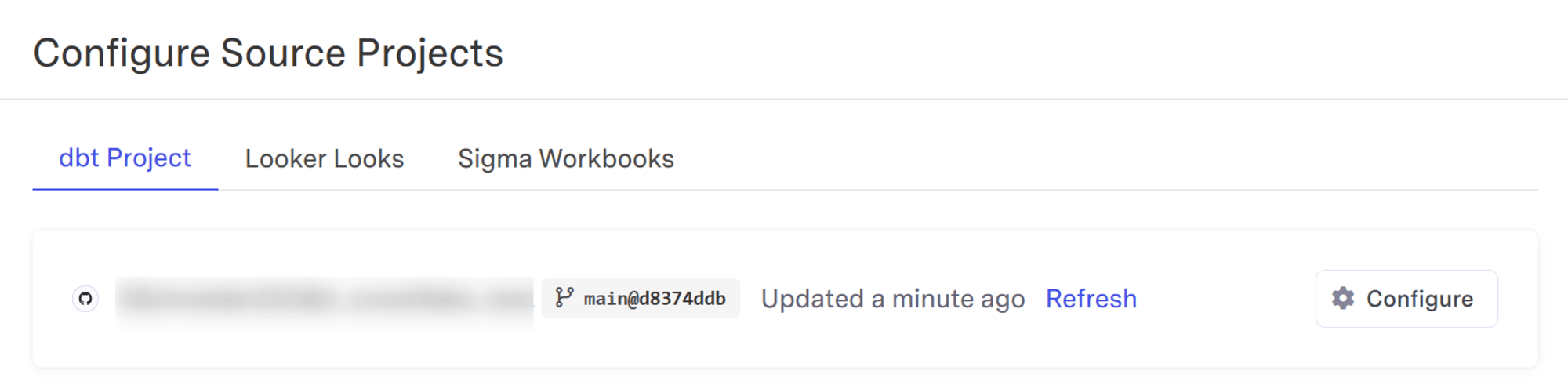
DatasetsとしてdbtのModelを登録してみる
Censusとdbtのリポジトリの連携設定は完了したので、実際にDatasetsとしてdbtのModelを登録してみます。
新しいDatasetsを登録する画面を開くと、dbtが押せるのがわかります。
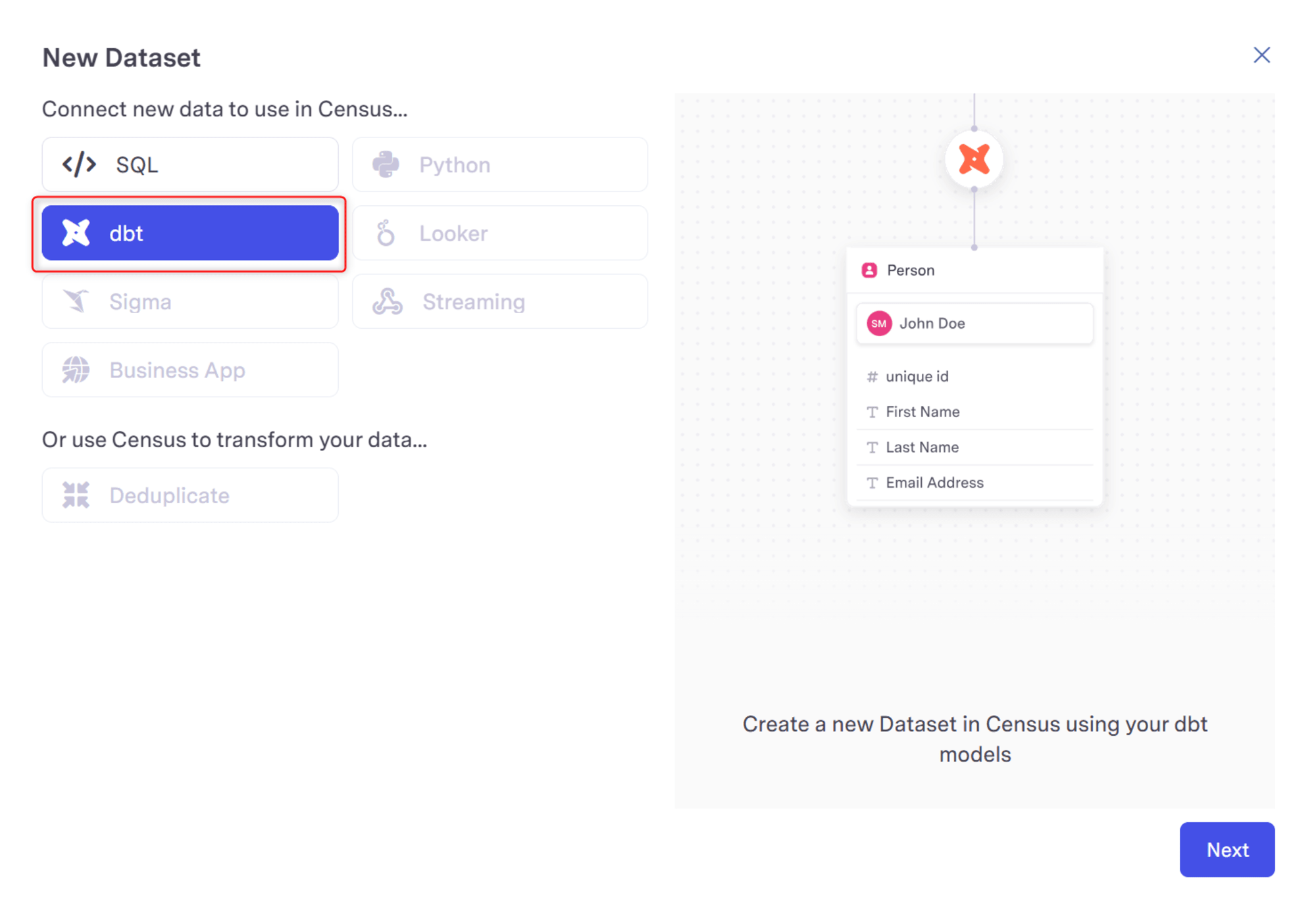
その後、下図のような形でdbt Modelを選択してDatasetsとして登録することが出来ます。
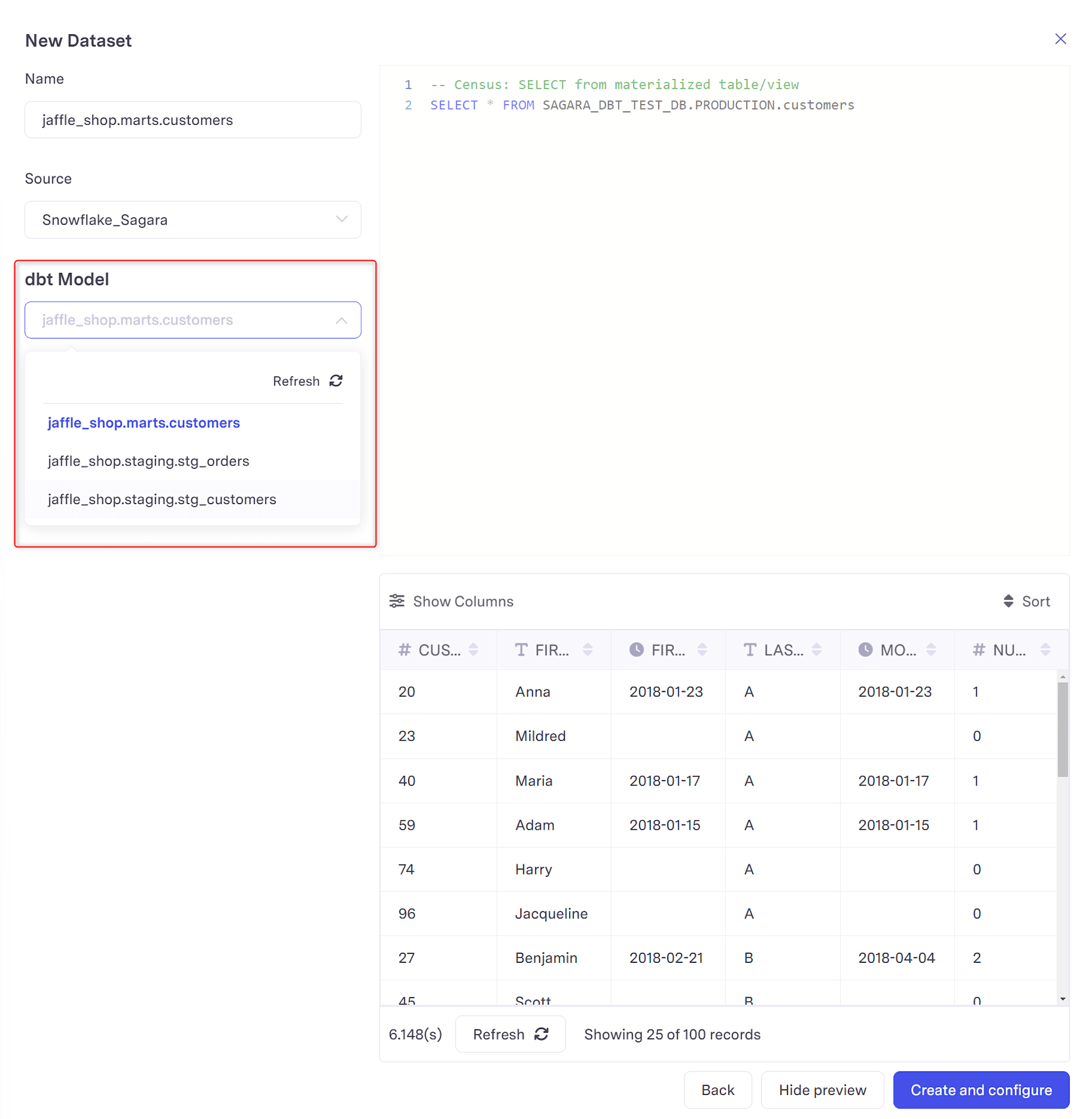
一度Datasetsとして登録するとDatasets画面から、対象のdbtのModelのクエリ、Description、が確認できるようになります。(Columnsタブから各カラムのDescriptionやテストを確認することは出来なそうでした。)
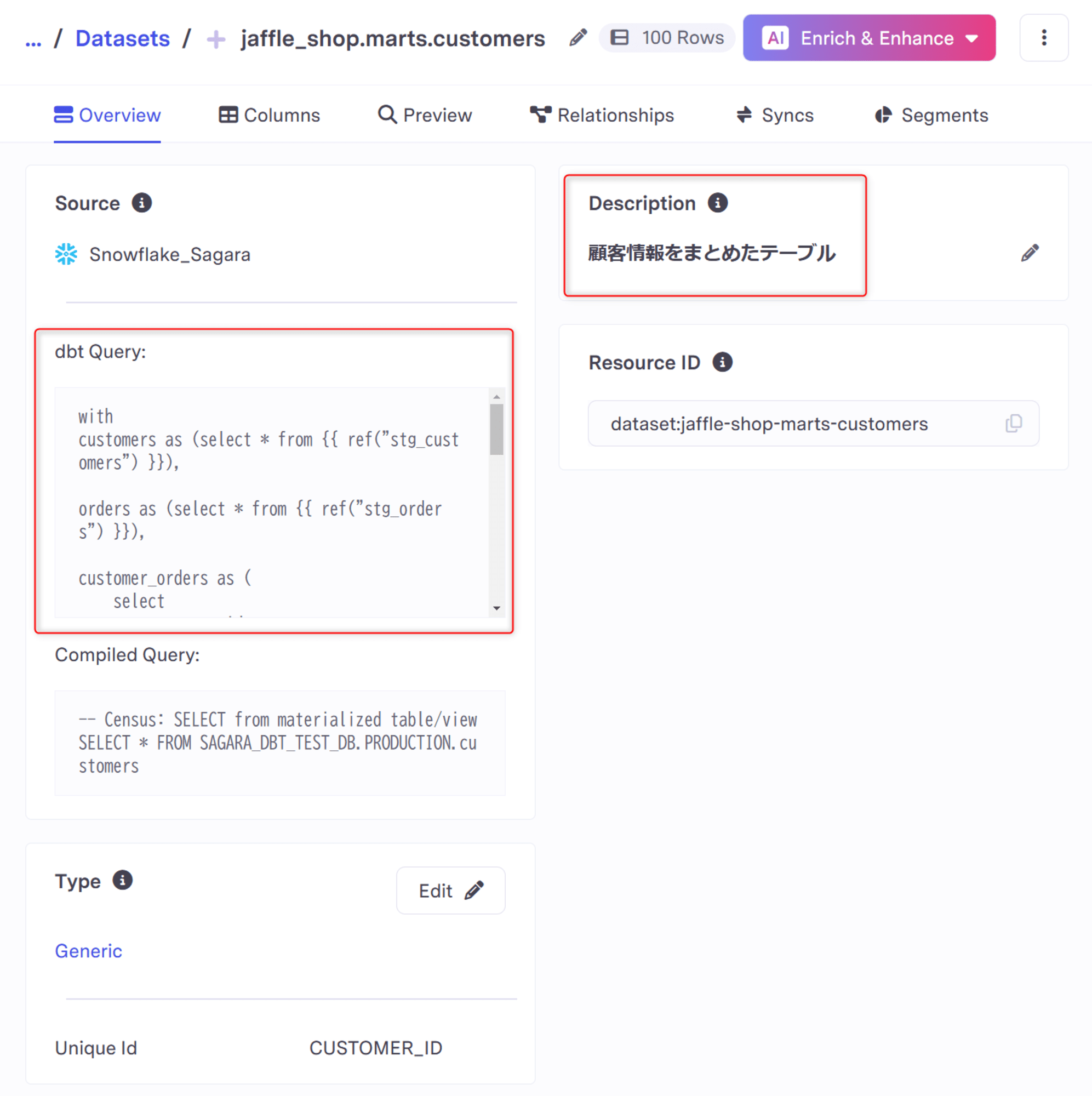
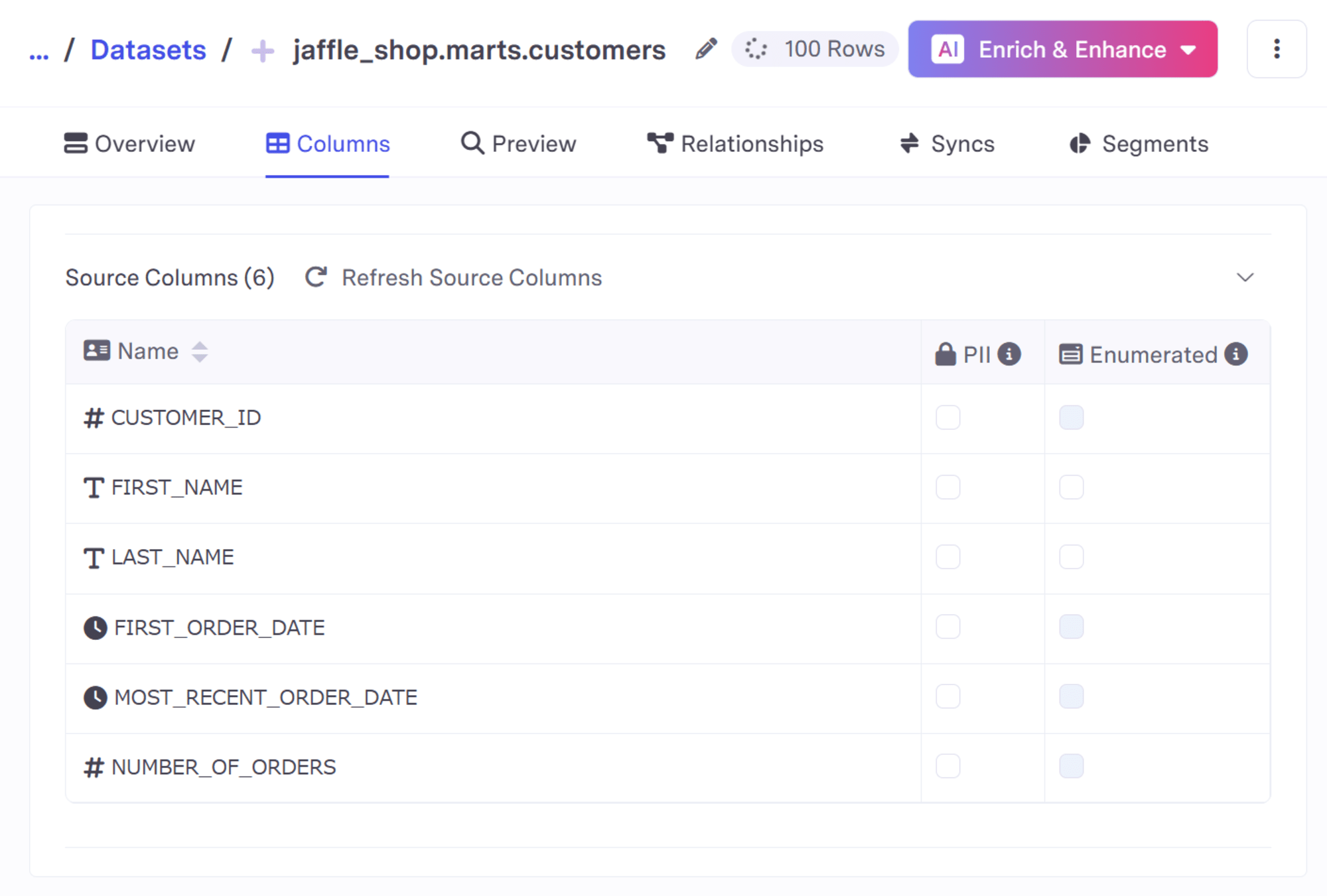
最後に
Censusとdbtのリポジトリを連携してみて、DatasetsからdbtのModelを選択できることを確かめてみました。
dbtを利用している方にはぜひ使ってもらいたい機能です!他にもCI機能などあるので、別途ブログにしようと思います。